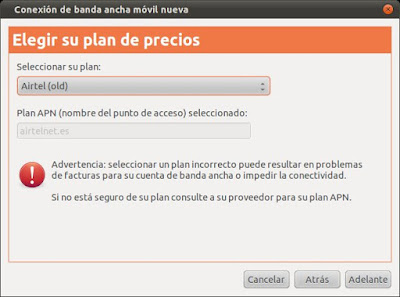Las particiones anteriores a ext4 como ext3 y ext2 ya tenían una aplicación para leer y escribir en estas particiones, pero al introducirse el uso de ext4, estas aplicaciones ya no servían.
En un principio esto ya era posible con una aplicación con la cuál podíamos leer particiones ext4 que pongo en este post con ext2explore.
Ahora vamos más allá, con una nueva aplicación ext2fsd vamos a poder ver nuestras particiones de linux, con ext4,ext3 o ext2 en windows junto a las particiones de windows.
Funciona en windows xp, vista y 7.
DESCARGA
DESCARGA Ext2Fsd-0.5.exe
El uso es sencillo, lo instalamos, pero en la instalación hay varios parámetros a tener en cuenta que tenemos que seleccionar, y que no vienen predefinidos.
A continuación indico lo que hay que modificar:
 |
| Seleccionamos las 3 opciones y damos a next... |
 |
| Pulsamos en Si... |
 |
| Pinchamos en esta opción de "Start Ext2..." y pinchamos en Finish... |
Una vez instalado el programa nos aparecerá la siguiente ventana:
En la parición que queramos que windows "monte", le damos botón derecho, y pinchamos en "Change Drive Letter".
Ahora le damos a Add, ponemos la letra que queramos, damos a "Done", reiniciamos el ordenador, y al arrancar sorpresa! tenemos una nueva partición que es la que tenemos en linux, que es de lectura y escritura, vamos como una partición de windows normal.