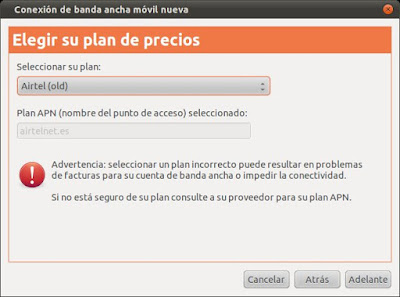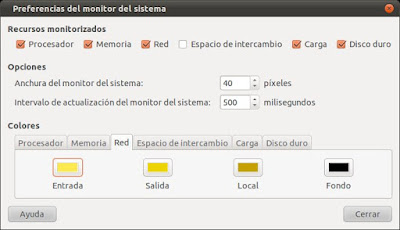Actualización de como instalar Tor para Ubuntu 11.10 ya que cambia con respecto a otras versiones, y además en mucho más fácil su instalación:
-Instalamos los paquetes de Tor:
$ sudo apt-get install tor tor-geoipdb privoxy
-Abrimos el archivo de configuración siguiente:
$ sudo gedit /etc/privoxy/config
-Pegamos al final de archivo los siguiente:
# Generally, this file goes in /etc/privoxy/config # # Tor listens as a SOCKS4a proxy here: forward-socks4a / 127.0.0.1:9050 . confdir /etc/privoxy logdir /var/log/privoxy # actionsfile standard # Internal purpose, recommended actionsfile default.action # Main actions file actionsfile user.action # User customizations filterfile default.filter logfile logfile #jarfile jarfile #debug 0 # show each GET/POST/CONNECT request debug 4096 # Startup banner and warnings debug 8192 # Errors - *we highly recommended enabling this* user-manual /usr/share/doc/privoxy/user-manual listen-address 127.0.0.1:8118 toggle 1 enable-remote-toggle 0 enable-edit-actions 0 enable-remote-http-toggle 0 buffer-limit 4096
-Guardamos el archivo
Solo no queda poner el botón de Tor en el navegador, en este caso para Firefox, pulsamos el siguiente link para instalarlo:
Una vez reiniciado firefox aparecerá un botón dentro de Firefox con el símbolo de una cebolla con una X.
 |
| Tor desactivado |
Para saber si funciona correctamente visita aquí Tor detector.
Para más información sobre el uso de Tor , entra en este post donde se explica más detalladamente para que sirve todo esto, también incluyo links para instalarlo en los equipos de las ventanas :).